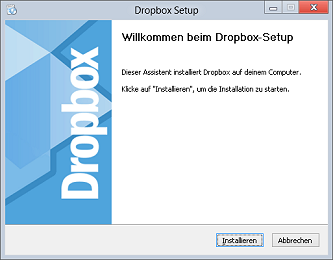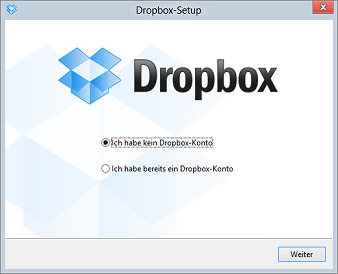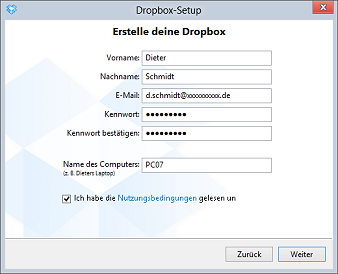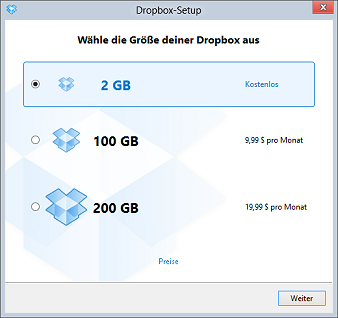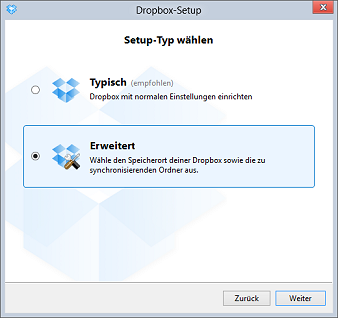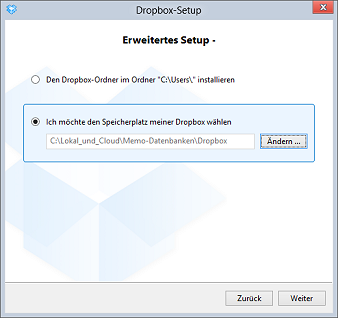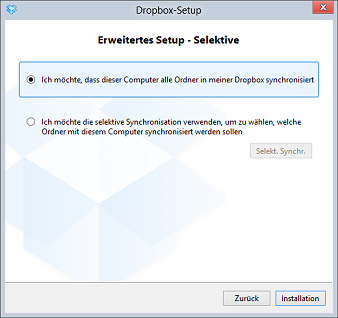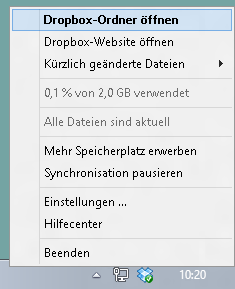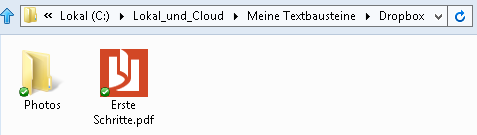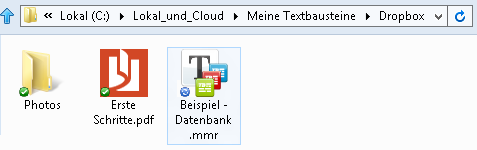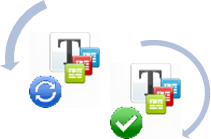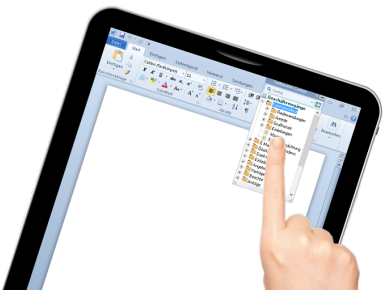Ihre ganz persönliche Textbausteinverwaltung in der Cloud!
Auf dieser Seite erfahren Sie, wie Sie in nur wenigen Schritten Ihre Textbausteine von überall aus im Zugriff haben. Das Einrichten einer dazugehörigen Desktop-Cloud erklären wir Ihnen am Beispiel des Cloud-Dienstes "Dropbox".
Dropbox ist ein kostenloser Service, der es Ihnen ermöglicht, dass Sie neben Fotos, Datendateien und Dokumenten auch beispielsweise Ihre Bausteindatenbanken überall mit dabei haben. Das bedeutet, dass Sie auch von unterwegs ganz leicht auf Ihre Textbausteinsammlung zurückgreifen können.
Bei der Erstellung oder Änderung eines Textbausteins kümmert sich Textbausteinverwaltung Deluxe sowie der Cloud-Dienst (Dropbox) ganz automatisch im Hintergrund um die Synchronisierung Ihrer Textbausteindatenbank.
Selbstverständlich werden auch sonstige Cloud-Dienste, wie z. B. von der Telekom, 1&1 usw. unterstützt.